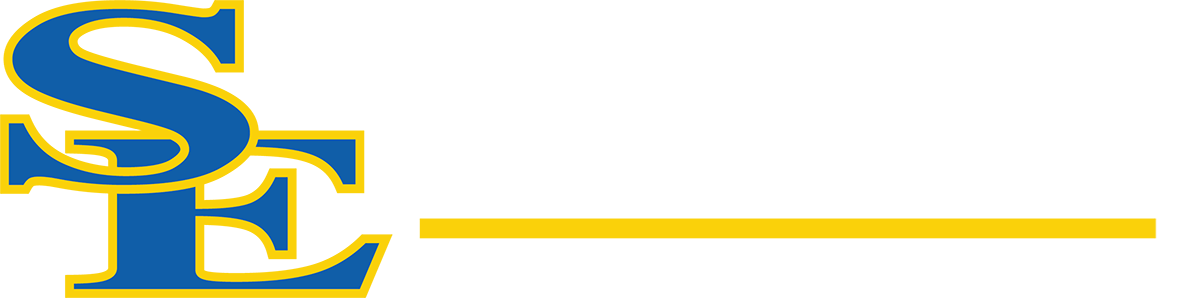Respondus
Southeastern Oklahoma State University licenses LockDown Browser and Respondus Monitor. These applications are used to deter cheating during online exams.
LockDown Browser prevents students from printing, copying, going to different URLs or accessing other applications during an online exam. It’s ideal for use in testing centers and proctored environments.
Respondus Monitor enhances LockDown Browser by using a student’s webcam to record the assessment session. This enables online exams to be taken in non-proctored environments and deters students from accessing other resources during an exam (such as a phone, a second computer, etc.). It also ensures the right student is taking the exam, and that the student isn’t getting help from others.
If you are required to take a test using Respondus LockDown Browser, here is what you need to know!
- Respondus LockDown Browser is an Internet browser, just like Internet Explorer, Google Chrome, or Mozzilla FireFox. It is a free download. To download it, open any internet browser and paste this URL into the address bar: http://www.respondus.com/lockdown/download.php?id=764845408
(You MUST use THIS exact URL, or you will download a version of the Browser intended for a different school and will not have access to your courses!) - At this website, you will see a video and an “Install Now” button. Watch the video before installing!
- Click the “Install Now” button and install the browser.
- Depending on the browser you use to download, the file may go to the bottom left of the window or to an arrow at the top right. Locate and click on the file.
- On a PC, you will run through a series of commands such as: Run>Yes>Next>I Accept, Next>Finish (Read the information before progressing through each dialog box!)
- On a Mac, you will run through a series of commands such as Continue>Continue>Agree>Install>[password] (Read the information before progressing through each dialog box!)
- Now, click the large button on the Respondus site that says, “Finish.”
- If you are using a PC, it is likely that you will have Respondus on your desktop at this point. If you do not, use the search box in the start window to find it. If you are using a Mac, you will probably have to open it from Finder.
- When you open the browser, you will be asked to either shut down certain programs yourself or to allow the browser to do it for you. Either option is fine. No screen capture, print, or messaging capabilities will be allowed to run while the browser is open.
- You will be taken directly to BlackBoard.se.edu. You will sign in with your username and password as normal and navigate within BlackBoard as always. You may notice that there is no address bar at the top. You will not be able to go anywhere in the Internet except for BlackBoard.se.edu.
If you will also be using Respondus Monitor, here is what you need to know!
- You will need a webcam on the computer you use. If your instructor requires an environment check, you will need an external webcam. Otherwise, the built in camera is fine.
- Respondus will ask permission to access your webcam before continuing. You must allow. Respondus will ensure that the webcam is working properly before proceeding.
- Your webcam will take a still photo of you, and then require you to show your student ID (Or another photo ID approved by your instructor). This is to verify that you are the person enrolled in the course.
- The instructor has the ability to change instructions and requirements, so the instructions may be different for different exams. Therefore, it is very important that you read ALL instructions provided.
- The webcam will record both image and audio while you take the exam. Your instructor will be given a series of thumbnails to review for any suspicious behavior. If anything out of the ordinary occurs during the exam, such as someone walking into the room, you should simply explain what happened and continue your test.
You may find the following resources helpful in getting started:
Overview video:
www.respondus.com/monitor/movie
Instructor Resources for LockDown Browser:
www.respondus.com/lockdown/resources
Instructor Resources for Respondus Monitor:
www.respondus.com/monitor/resources
If you’d like to attend a training webinar hosted by Respondus, you’ll find dates and registration information here: www.respondus.com/webinars.
Southeastern is currently participating in a trial of Respondus, and we would love to hear your feedback! If you would like to share your opinion of Respondus – good or bad – send your comments to blackboard@se.edu.