Here are instructions on how to change your SE Single Sign-On password for Canvas, Email, Colleague Self-Service, etc. This will also be the password you use to login to lab computers on campus. If at any time you need assistance, the Henry G. Bennett Memorial Library hosts lab attendants who will be more than happy to assist.
Go to the sign in page for Canvas, Email, or whichever online SE resource you need to sign into. You should see a page that shows the Henry G. Bennett Library and has a spot for you to fill in your SE email/password.
If you can’t sign in, click the link that says “Can’t Access your Account?” to start the process for resetting your password (or go to PasswordReset.se.edu). On that page you’ll input the student email you were using to sign in and then fill out a CAPTCHA.
On the page that appears next, select the “I forgot my password” option and click “Next”. From there, you will be able to select an alternate email or phone to be sent a verification code. Once you have the code, you should be able to input it and then put in a new password.
Keep in mind that your password must have the following characteristics:
In SE’s Canvas, students can access a portal to 24/7 experts on various academic fields via Tutor.com. Connect with an expert online tutor now for 24/7 help with Math, Science, English, Social Studies, or Business courses.
NOTE: You must access this resource from within SE’s Canvas to have free access to this resource. If you go through an external way, you will be asked to pay.
To access Tutor.com for free as a Southeastern student:
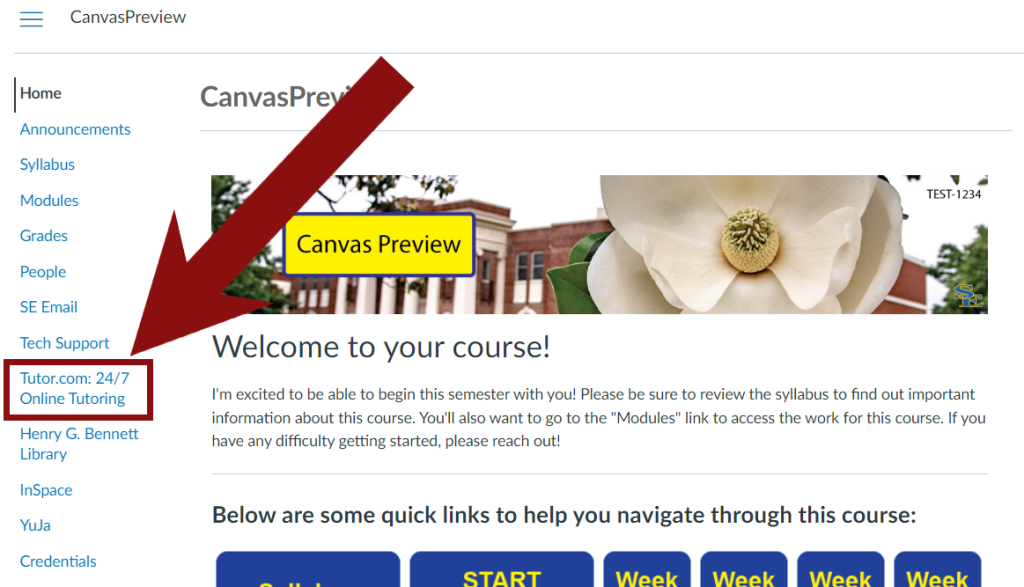
If you have any questions or run into issues, please reach out to CIDT@se.edu for assistance.
Upon completion of enrollment, each student is assigned a Southeastern student email address at the beginning of their first semester. The email account can be accessed at:
Upon accessing the Microsoft Email Sign in page, the student must enter his/her user ID in the appropriate input box. The user ID will be comprised in the following manner:
[FIRST INITIAL][LAST NAME][LAST 2 DIGITS OF STUDENTID NUMBER]@student.se.edu
Default passwords will be set to the following pattern.
[CAPITAL FIRST INITIALS OF YOUR FIRST AND LAST NAME][6-DIGIT BIRTHDATE][EXCLAMATION POINT]
As an example, if a student named John A. Doe was born on January 2nd of 2003 and had a student ID of 123456789, his email would be jdoe89@student.se.edu and his password would be JD010203! by default.
Some students may have their email include their middle initial if that username was already taken, so it may look something like jadoe89@student.se.edu in that case.
If you have issues signing in, try resetting your password or reaching out to CIDT@se.edu or IT@se.edu for assistance.
It is the student’s responsibility to have access to a computer with a reliable Internet connection and a computer that is compliant with recommended browsers and settings in order to effectively utilize Canvas.
Canvas Support does not provide technical support for making sure a student’s computer settings are compliant with the recommended configuration settings. If a student’s computer does not work properly, it is the student’s responsibility to either acquire or locate a computer to use that meets the recommended configuration settings. In order for Canvas to function properly, your computer must meet the following requirements.
These requirements are subject to some changes as time progresses, but this should be a good beginning guide. If anything seems inaccurate or outdated, please contact CIDT@se.edu and we will work on updating this page.
At various times, you may need to show someone a picture of what is on your screen, such as your instructor or technical support. Any time you experience an issue, whether an error message or other strange occurance, it is wise to take a screenshot of the issue and send that to Technical Support and your Instructor to assist them in resolving your issue in the most timely manner.
There are several ways to take screen capture. You can find specific instructions for your devices by referring to “Take-A-Screenshot.org” and selecting your device.
For some other visual instructions, you can refer to the resources below on taking screenshots with your keyboard or an app.
Below are some helpful apps for screen capturing:
Microsoft 365 for Android
Word, Excel, PowerPoint, Outlook and OneNote applications designed for your mobile devices are now available for download. Please see this Microsoft 365 Mobile App page for information on applications you can use on your Andriod devices! Sign in with your SE Student email address to have all of your information connected on your computer and phone.
Remove your old SE student email account
If you had previously set up your SE student email on your Android device, you may need to remove your account first before adding your Microsoft 365 account.
Add your student email account on your Android devices through Outlook for Android App
Add your student email account on your Android devices through built-in Android Email App
Microsoft 365 for iOS
Word, Excel, PowerPoint, Outlook and OneNote applications designed for your mobile devices are now available for download. Please see this Microsoft 365 Mobile App page for information on applications you can use on your Apple devices! Sign in with your SE Student email address to have all of your information connected on your computer and phone.
Remove your old SE student email account
If you had previously set up your SE student email on your iOS device, you may need to remove your account first before adding your Microsoft 365 account.
If you have used an alternate mail app to check your student mail. Please proceed with removing your account from that app.
Add your student email account on your iOS devices through iOS Settings App